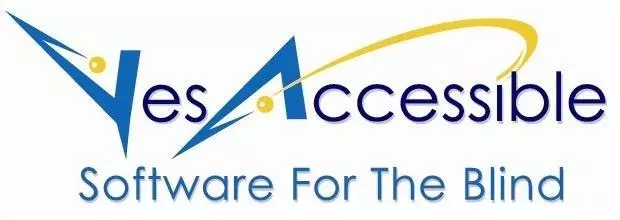MINIMUM REQUIREMENTS & REQUIRED SETTINGS
1. You must be running WINDOWS 10 or 11
2. TypeAbility uses speech generated from the JAWS Speech Engine. There are 2 different types of TypeAbility installations: TypeAbility for JAWS, and TypeAbility for ZoomText Fusion.
- TypeAbility for JAWS. If you're running with JAWS, you must have JAWS 17 or higher. If you don't have a registered copy of JAWS, you can use the free JAWS Demo. (To download the free JAWS Demo, go to wFreedomScientific.com.)
- TypeAbility for Fusion. Fusion is a combination of JAWS with Zoomtext. Zoomtext is a screen magnification program that also uses JAWS as a speech engine. When you initially install Fusion, JAWS is automatically installed.
3. Upgrading JAWS, or Fusion. If after installing TypeAbility you then upgrade JAWS or Fusion to a newer version, and you also want to run TypeAbility with that newer version, then you must reinstall TypeAbility into the new version.
4. Network Installations. If you are installing TypeAbility on networked computers, then if you wish to allow students to move to different computers in the network, and be recognized by any of those computers, then during installation of TypeAbility there will be a screen where you can define a shared folder on the network where student data is copied to. Exact instructions are provided below.
LICENSING (ACTIVATING) TYPEABILITY
Prior to the release of TypeAbility 4.5, TypeAbility’s authorization was tied to the Serial number of the JAWS or Fusion that the user was using. Now, in TypeAbility 4.5 and later, TypeAbility’s licensing is independent of the JAWS/Fusion Serial number.
After TypeAbility is installed, and you open TypeAbility for the first time, a licensing dialog will pop up presenting you with 3 choices:
- Start your Free 15 day Trial
- Purchase TypeAbility
- Activate TypeAbility
1. If you have purchased TypeAbility, you will have been given an Activation Code. So you would enter that code in the “Activate TypeAbility” dialog. Thereafter, TypeAbility is authorized on that computer forever. If you ever get a new computer, you can use the TypeAbility Activation Code to activate TypeAbility on your new computer.
2. If you wish to purchase TypeAbility, press the “Purchase TypeAbility” button and it will take you to the Purchase TypeAbility page on the Internet.
3. If you just wish to try TypeAbility out before purchasing itr, just press the “Start your Free 15 day Trial”
4. If you ever wish to open the Licensing dialogs manually, then within TypeAbility press ALT+F12. Or, just click on the "About TypeAbility" button at the top right.
INSTALLATION INSTRUCTIONS
1. You must install TypeAbility while logged on as a user with Administrative rights. After TypeAbility is installed, all log-ons for that computer will then have access to TypeAbility.
2. After you clicked on the TypeAbility Installer, or inserted the TypeAbility CD, the installation program should run. When the Installer runs, different screens will be displayed asking you to make choices. If you are a JAWS user, then to have each screen announced automatically by JAWS, press INSERT+S until JAWS says the word “All”. Alternatively, pressing INSERT+B when each screen gains focus will cause JAWS to speak the contents of each screen.
3. Near the beginning of installation you are potentialy presented with 2 choices:
a) To install TypeAbility for JAWS
b) To install TypeAbility for Fusion
4. The next screen is named "Choose JAWS (Fusion) version". This screen has checkboxes for 3 of the latest JAWS (or Fusion) versions installed on your computer. TypeAbility will be installed only into the versions that you check. So if you have JAWS 20 and 21, and you only check JAWS 21 then after installation, TypeAbility will be able to run when you are running JAWS 21, but not JAWS 20.
Note that if you are installing TypeAbility for Fusion, the JAWS versions will also be presented to you. But only JAWS 18 and above work with Fusion.
5. One of the last installation screens is titled, Get User Data Location. This page is only for those who have Networked computers and wish to define a place on the File Server to store TypeAbility's User Data. Otherwise, you can just press NEXT on this page. (For more details on Network Installations, see Network Installation at the bottom of this page.)
6. After the installation is complete, if you have set JAWS Screen Echo to "All", you should return Screen Echo to Normal by pressing INSERT+S repeatedly until JAWS says the word “Highlighted”.
7. There will now be a TypeAbility shortcut on the desktop that you will use to start TypeAbility. The shortcut is called, "Fun with TypeAbility." Just press it, and TypeAbility will start, and then just follow directions that will be spoken to you.
8. Finally, realize that if after installing TypeAbility into, for instance, JAWS 22, if you then upgrade JAWS to say JAWS 23, you will NOT automatically be able to run TypeAbility in JAWS 23. You will have to reinstall TypeAbility, and specifically choose JAWS 23 in TypeAbility's "Choose JAWS Version" screen.
9. TypeAbilityHelp.rtf is a complete 40 page tutorial, and can be accessed from 2 different places:
- In Start Menu: Start Menu/Programs/TypeAbility4/TypeAbility Help
- In the TypeAbility program: Just press INSERT+H, or INSERT + F1.
Storing User Data on a Server
1) TypeAbility always stores User Data, such as Student Records and Teacher's Customized Lessons, on the local computer. But during installation of TypeAbility, you have the opportunity to define a shared location on the File Server where user data can also be stored and thus shared. So if the server is in contact with the client computers, and you define a shared folder on the server to store TypeAbility's User Data, then students and their history will be recognized by any computer on the network that has TypeAbility installed.
2) In the installation screen titled, Get User Data Location, you will find an edit field and an adjacent Browse button. You can use the Browse button to display a tree view of your drives and directories. Alternatively, you can also just manually type in the path into the edit field.
NETWORK ADMINISTRATORS DEPLOYING TypeAbility
Rather than locally installing TypeAbility, if you wish to deploy TypeAbility from a server to the client computers you can run the installer silently by using the Command Prompt and passing arguments to TypeAbility.exe
There will be 3 arguments: 2 mandatory, one optional.
- The first argument is the Install Type: either JAWS or Fusion. The Install Type should also include the version number, for instance: JAWS16 or Fusion 18
- The second argument is your TypeAbility Registration code. This is provided to you upon purchase of TypeAbility and is generated from your JAWS/Fusion serial number
- Optional: NetworkPath for a shared folder on the network so that students can roam from computer to computer where TypeAbility will have access to their records. This path should be surrounded by quotes only if there are spaces in any of the folder paths
- Each argument is separated from the next one with a space
Here are 2 examples of what to type at the Command Line. The first one does not have a shared folder on a network, and the second one does:
- C:\John\Desktop"TypeAbility.exe" JAWS16 5390256
- C:\Admin\Desktop"TypeAbility.exe" JAWS16 5390256 Z:\JeffersonHigh\StudentData