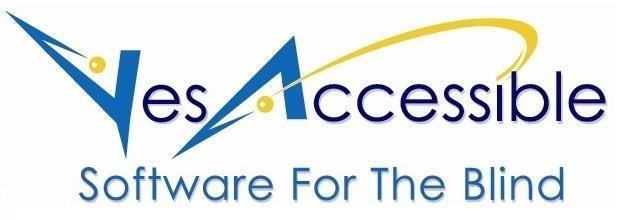Page 10 of 16
- User Preferences
CONTROL+U= User Preferences. To change the way that TypeAbility functions, select a preference from the User Preference dialog. Here's how it works.
- Open up the User Preferences dialog by pressing CONTROL+U.
- Arrow to a preference you desire, and press ENTER.
- Thenceforth, whenever you open TypeAbility, the preferences you selected will be active.
- By pressing CONTROL+SHIFT+U, you can hear what your current User Preferences are.
The following is a description of all available User Preferences.
- HumorYoung. The student is provided pre-adult humor. This affects the style of humor and the types of definitions that are provided. This is the default setting unless the next preference is chosen.
- HumorAdult. The student is not provided pre-adult humor. Frankly, however, most adults prefer the default pre-adult humor preference!
- Typing Experience Little. The student has little or no typing experience prior to using TypeAbility. So descriptions of where the typing keys are located are given in detail.
- Typing Experience A lot. The student has so much typing experience prior to using TypeAbility that descriptions of where the typing keys are located are given in less detail.
- Speech Rate Normal. JAWS speech rate is Normal, around 63 words per minute. This is the default setting. Note that this replaces the normal way of setting the JAWS speech rate via the JAWS program menu options. And this TypeAbility setting is active only during the TypeAbility session.
- Speech Rate Slow. JAWS speech rate is Slow, 53 words per minute. Teachers should be careful about the need to set JAWS to such a slow speech rate. In most cases, your students can easily tolerate the normal JAWS speech rate. It's usually the sighted teacher who relies on the eyes for information that erroneously assumes that JAWS is unintelligible at the normal speech rate.
- Speech Rate Very Slow. JAWS speech rate is extra Slow, 43 words per minute. Once again, teachers should be careful about the need to set JAWS to such a slow speech rate. It's usually the sighted teacher who assumes that JAWS is unintelligible at the normal speech rate.
- Speech Rate Fast. JAWS speech rate is fast, 73 words per minute. This rate is often preferred as the student gets used to listening to JAWS.
- Double Press Speed Normal. The speed of Double pressing Function keys is normal. This is the default setting and is fine for all students with normal muscle control.
- Double Press Speed Slow. The speed of Double pressing Function keys is slow. This allows students with impaired muscle control to double-press the Function keys slower.
- Context Yes. In Keyboarding tasks where you type a single word, the word is first spoken in context. The context may be in a definition, a joke, a limerick, or a saying. Providing context is the default mode unless the next preference is chosen.
- Context No. In Keyboarding tasks where you type a single word, the word is not spoken in context.
- Dictation Typing Echo On. When the student is typing during Dictation tasks, keyboard echo is set to words. That means, as the student types, the single keypresses are not spoken, but after the student finishes typing a word, then the word is spoken. The keyboard echo of words is the default mode unless the next preference is chosen.
- Dictation Typing Echo Off. When the student is typing during Dictation tasks, keyboard echo is set to none. In other words, JAWS does not report what the student has typed during Dictation lessons. This may be preferred during Dictation lessons because it may be confusing for some students to hear JAWS dictate what to type and also hear JAWS report what they are typing.
- Dictation Typing Echo Pitch High. During Dictation tasks, when the keyboard echo is on, the voice pitch of the keyboard echo is high. This is the default mode unless the next preference is chosen.
- Dictation Typing Echo Pitch Low. When the student is typing during Dictation tasks, when the keyboard echo is on, then the pitch of the keyboard echo is low.
- PC Keyboard Input. The student is typing on a PC keyboard. This is the default setting.
- Braille Keyboard Input. The student is Typing on a Power Chord Braille Keyboard. This setting allows TypeAbility to recognize Computer Braille Input and teach the user the correct Computer Braille keys to use. At this time, this setting has not been completely worked out and will require the student also to use the PC keyboard when TypeAbility can't recognize certain types of Braille input.
- 2 Handed Typist. This is the default mode, where the correct Right or Left modifier keys (CONTROL, SHIFT, and ALT) are required.
- 1 Handed Typist. The correct Right or Left modifier keys (CONTROL, SHIFT, and ALT) are not required. A student is allowed to pick whatever is easiest.
- Full keyboard with 2 Enter and 2 Control keys. The correct ENTER and CONTROL keys are expected to be pressed when prompted.
- Laptop Partial Keyboard with 1 Enter and 1 Control key. When prompted to press the CONTROL or ENTER keys, the student can just use the one he has without being corrected.
- Restore default preferences. This will restore all the User Preferences to their default behavior.